Having trouble getting a “professional” sound from your custom RingCentral greetings? When you record them through a telephone, they lack clarity; when you upload high quality sound files, they come out distorted with raspy “s” consonants. What to do?
Your RingCentral phone system is expecting sound in some particular phone-friendly frequency ranges; if you upload anything else, the system attempts to resample them for you, usually with undesirable results. The best bet is to do your best to give RingCentral what it wants. And with a freely available shareware sound editor, you can do just that.
Goldwave is a great audio editor that has been around a long time. It’s freely available to download, and if you’re going to be working with it regularly, the purchase price is very reasonable. Goldwave is what we’ll be working with to prep our audio in this post.
Load up your audio file in Goldwave:

For the purposes of this post, I’m going to assume that you’re starting with a recording fairly clean of background noise. If that’s not the case, now would be a good time to use Goldwave’s clipboard / “noise print” method to reduce that noise.
If your audio is in stereo (left and right channels) not mono (one channel), you’ll want to remedy that first thing:
From the EFFECT menu, choose STEREO > CHANNEL MIXER. Then choose “MONO MIX” from the list of presets, and click OK to apply.

This doesn’t actually convert the file from stereo to mono, but it eliminates differences between the left and right channels so the conversion to mono later is smoother.
Next we’re going to set the volume to a proper level – loud enough, but not too loud. From the EFFECT menu, choose VOLUME > MAXIMIZE VOLUME. Click OK to accept the default value of 0dB. Now from the EFFECT menu, choose VOLUME > CHANGE VOLUME. Choose a preset of -3dB and click OK.
If your recording is at a consistent volume level throughout, this should take care of the levels well enough. If you have a lot of variance in the loudness, that can be corrected with some compression. (If you’re not familiar with how dynamic compression works, it’s beyond the scope of this article, you might consider re-recording the original audio if that is possible.)
Next, we need to trim away frequencies in your recording which are going to be lost when the audio is resampled. If we neglect this step, the result will be distortion and high-pitched noise / artifacts, so don’t skip this step.
In the EFFECT menu, choose FILTER > LOW/HIGHPASS. Set the Cutoff Frequency to 4000 (Hz), check Lowpass, and set the Steepness to 20. Click OK to apply.

Now it’s time to resample the audio. In the EFFECT menu, choose RESAMPLE. Set the Rate to 8000, and click OK to apply. If you get a warning message that your current file type doesn’t support that rate, ignore it (we’ll address that below when we save).
We’re almost done. Using the mouse, select the beginning of your audio file (before any speaking starts.

Now from the EFFECT menu, choose VOLUME > FADE IN. Accept the default settings and click OK.
Do the same for the end of the audio file (select the end, after speaking is finished), and choose EFFECT > VOLUME > FADE OUT.
This will help prevent annoying glitches that can sometimes come at the beginning / end of greetings.
Use CTRL-A to select your entire audio file. Then choose EDIT > INSERT SILENCE. Fill in a Duration of 1.0 seconds (or 1.5, if you prefer), and click OK.

This will insert a small amount of silence at the beginning of your greeting. Sometimes the first word in a custom greeting gets cut off because it starts playing a tad too early; this fixes that issue for you.
Now it’s time to save your file. The settings when saving are VERY important, as they will ensure the changes you made above stay as they should.
Choose FILE > SAVE AS. Choose a file name, set the “Save as type” to Wave (*.wav) and set the Attributes to: PCM signed 16 bit, mono. Then click SAVE.

You can now upload this audio file into your RingCentral system and test it by calling your system. If your results are anything like mine, you will notice a dramatic improvement in how that audio comes across the telephone.
Note that some loss of audio fidelity in this process is normal. That loss of fidelity is inevitable because of the limitations of how audio works over a telephone. What we do here is try to control that loss and preserve the best quality sound we can during the conversion to the world of telephone.
Speaking of audio fidelity, if you are looking for audio restoration services in general, CassetteRescue.com specializes in digitizing audio from cassettes and cleaning it up the process.


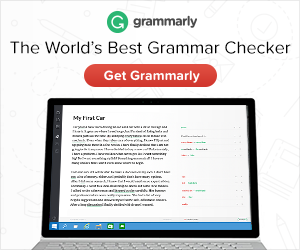



Nice! I followed these instructions and my RC greeting sounds great. Thanks for sharing.
I want to hear! 🙂
Great to hear, thanks Mike!
I too followed these instructions and the quality is MUCH better now. Very informative post, thanks!
Sweet!
Wow – Thank You a million times. RingCentral should pay you to put this on their support site since they had no idea how to help me other than to say, "Why don’t you record it over the phone?"I got the trial of GoldWave so I could follow your tutorial and it worked great – any you know the equivalents to these steps for Audacity?
Darn – sorry about that, Jonathan. I’ll make sure to pass this to our agents in case someone asks again.
Thanks, Jonathan!I based these instructions on a set of steps I started using several years ago when editing voiceovers for video work, and at that time I regularly had to use the optional "noise reduction" step I mentioned above. At that time, I couldn’t find a way to reproduce the same quality of NR in Audacity as I could in Goldwave. But Audacity was a younger tool then, and I’m sure it’s come a long way since.If time permits, I’ll do a version of this for Audacity. But for now, I’ll say simply that yes, most of these steps have direct equivalents in Audacity, I’m just not certain what they are right now.Cheers, and thanks for the comment!
I know I’m late to the party (this was written last year) but I’m impressed!
When I follow these instructions my voicemail greeting gets lisppy on the word “Services” which is part of my company name. The untouched recording doesn’t have this problem. Is there anyway to fix this?
Fantastic tips! This solved a very annoying problem with my RingCentral greetings and the distorted “S” sound!
Hello guys. I am about to pay a voice-over artist to record a greeting in WAV that i will be using on my ring central account. …Today is 10/26/15, so it has been a while since you guys posted about this issue. …Has that issue been resolved or do I still need to follow these steps to ensure quality? …Also, can I have background music playing over the greeting, or will that screw up the greeting even more?
Thank you. 🙂
Last I checked the audio still needs this help to sound its best. Give it a try with unaltered audio and see how it turns out, though, you never know.
Background music shouldn’t be an issue as long as the levels are mixed properly and the frequencies prominent in the music aren’t competing to heavily with the vocals. (A good audio engineer will know the techniques to solve this in your mix, so if you have someone with experience involved in the mix it won’t be an issue.)
I can’t believe how well this worked… thank you! For anyone interested, I was able to create some pretty nice greetings using Google’s high quality text to speech voices. There are several Chrome extensions that will read text out loud — find the one that sounds best to you. I used a screen recorder (Movavi screen capture, but any should do) to record the various greetings I needed and saved them to mp3. Then I used Goldwave to trim the recording into individual greetings. After uploading to RingCentral, the audio sounded pretty awful, especially the S’s. The steps outlined here completely fixed the issue and the greetings now sound great!
Glad to hear it, AJ! I hadn’t thought of using Google’s text to speech voices to generate the audio, what a great idea!
We can professionally record phone greetings for RingCentral if anyone needs help making their business sound more professional. We can also add music to the voicemail greetings, after hours greetings and provide music with messages while callers are placed on-hold. If anyone needs help writing scripts for their phone greetings, we have examples of voicemail and auto attendant scripts on our website. If anyone needs assistance writing scripts for their phone system, we are available to help and guide you along! You can check out all our services at: http://www.MacrynVoiceGreetings.com